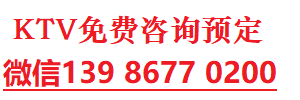本文目录一览:
电脑和打印机怎么连接使用教程
打印机作为我们办公的设备之一,在使用过程中需要与电脑完成连接,才能进行使用,并且根据不同的纸张大小、打印效果,对打印机设置后,方才能打印出我们所想要的效果。下面我们就针对新买的打印机,如何与电脑进行连接并进行使用。
对于新购买的打印机,都会有相配套的USB数据线,还有一个光盘,即驱动光盘。每一个品牌旗下的每一个型号都有与之相对应的打印机驱动。如果不是新的打印机,没有驱动光盘时,可以从网上下载与打印所相匹配的驱动。
在进行连接打印机之前,首先把打印机的电源插到电源 插座 上,然后打开打印机的 开关 ,把USB数据线把电脑与打印机连接好,再把与打印机所相符的驱动安装,安装时只需用鼠标单击软件包,可以根据提示进行安装,安装完成之后,当打印机连接到电脑上时,便会有新的硬件提示,然后打开我的电脑,进入到“控制面板”,选择“硬件和声音”的选项,点击“添加本地打印机”根据打印机的端口类型来进行选择,最后会在列表中出现相关的打印机品牌 型号,可以根据提示来进行安装。
安装好之后会显示有打印测试,在打印文件时,可以从打印预览的效果,查看文字整体的版式是否合适,预览之后,选择与纸张相符的尺寸,纸张效果以及打印机型号,开始打印就可以了,如果遇到打错的时候,可以选择暂停或者取消打印。另外,如果安装好之后,下次再打印时,同样也需要用数据线保持电脑与打印机以连接,如果打印机没有开机,电脑是无法检测到打印机设备的,并且也无法完成打印,所以在进行打印时,需要打印机里有合适的纸张,并且处于开机状态,这样,才能完成打印任务。

电脑怎样和打印机连接在一起?
1、将打印机连接至主机,打开打印机电源,通过主机的“控制面板”然后进入到“打印机和传真”的文件夹,在空白处单击鼠标右键,选择“添加打印机”命令,打开添加打印机向导窗口。2、此时主机将会自动进行新打印机的检测,发现已经连接好的打印机之后,根据提示将打印机的驱动程序光盘放入光驱中,安装好打印机的驱动程序后在“打印机和传真”文件夹内便会出现该打印机的图标了。
/相关知识科普:
1、在安装好的打印机图标上单击一下鼠标右键,选择“共享”命令,打开打印机的属性,切换到“共享”选项卡,选择“共享这台打印机”,并在“共享名”输入框中填入需要共享的名称,单击“确定”的按钮即可完成共享的设定。2、如果是希望局域网内其他版本的操作系统在共享主机打印机时不再需要查找驱动程序,我们可以在主机上预先将这些不同版本的选择操作系统对应的驱动程序安装好,只要单击“其他的驱动程序”按钮,选择相应的操作系统版本,单击“确定”后即可进行安装了。
3、对于企业级用户来说,可以采用高效率的方式,利用打印机的服务器,打印机就不再需要安装在某台电脑上,而是可以直接连接到局域网上甚至Internet中为其他用户所共享。此时,打印机就已不再是PC的外设,而是作为一个独立的节点实现高速打印输出。
电脑与打印机怎么连接
一、打开设置界面,选择“设备”
二、点击“添加打印机或扫描仪”左侧的 “+”号按钮;
三、此时机器会自动搜索,当搜索不到时,点击我需要的打印机不在此列表中,选择TCP/IP下一步;
四、在主机名或ip地址后面输入网络打印机的ip,点击下一步;
五、会出现让你安装驱动,如果之前电脑中安装过驱动就选择使用当前的驱动,如果没有就需要重新安装驱动。
六、全部完成之后会出现打印机的名称(可自行更改),是否需要共享,设置为默认打印机,按照自己的需要操作;
最后就会发现打印机已经安装好了,如下图所示:
怎么用电脑和打印机连接
一、打开设置界面,选择“设备”
二、点击“添加打印机或扫描仪”左侧的 “+”号按钮;
三、此时机器会自动搜索,当搜索不到时,点击我需要的打印机不在此列表中,选择TCP/IP下一步;
四、在主机名或ip地址后面输入网络打印机的ip,点击下一步;
五、会出现让你安装驱动,如果之前电脑中安装过驱动就选择使用当前的驱动,如果没有就需要重新安装驱动。
六、全部完成之后会出现打印机的名称(可自行更改),是否需要共享,设置为默认打印机,按照自己的需要操作;
最后就会发现打印机已经安装好了,如下图所示: