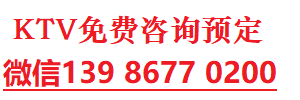本文目录一览:
在 Mac 上如何使用时间机器备份文件?
使用时间机器mac时间机器,可以备份 Mac 上不属于 macOS 安装的文件,如 App、音乐、照片和文稿。打开时间机器时,会自动备份您的 Mac 并执行您的文件的每小时、每天和每周备份。
使用时间机器时,它还会存储本地快照,可供您恢复文件的先前版本,即使未连接备份磁盘也可恢复。这些快照每小时创建一次,与原始文件储存在同一个磁盘上,可存储最多 24 小时或直到磁盘空间不足。本地快照仅会在使用 Apple 文件系统 (APFS) 的磁盘上创建。
注意mac时间机器:如果使用的是 APFS,本地快照创建在 APFS 磁盘上,而不管磁盘是在 Mac 笔记本电脑上还是在台式 Mac 上。
如果意外删除或更改文件,可以使用时间机器恢复。
即使时间机器在使用 APFS 的电脑上创建本地快照,建议您将文件备份到内置磁盘之外的位置,如外置硬盘、网络磁盘或时间返回舱。这样,如果您的内置磁盘或 Mac 出现问题,您可以将整个系统恢复到另一台 Mac。
1.将外置硬盘连接到 Mac 并打开磁盘。系统将询问您是否要使用磁盘备份 Mac。
注意mac时间机器:如果在运行 Monterey 的 Mac 上创建了备份,该备份仅与运行 Big Sur 或更高版本的 Mac 兼容。
2.在 Mac 上,点按“用作备份磁盘”,然后按照“时间机器”偏好设置中的说明操作。
若要打开“时间机器”偏好设置,请选取苹果菜单 “系统偏好设置”,然后点按“时间机器” 。
提醒mac时间机器:时间机器不会备份在 macOS 安装期间安装的系统文件或 App。
如何使用“时间机器”备份Mac电脑
如何使用“时间机器”备份Mac电脑
您可以使用 Mac 的内建备份功能“时间机器”对您的所有文件进行自动备份mac时间机器,包括应用、音乐、照片、电子邮件、文稿和系统文件。如果您拥有备份,当原始文件从 Mac 永久性删除或者 Mac 中的硬盘(或 SSD)被抹掉或更换时,可以从 备份恢复文件 。
创建“时间机器”备份
要使用“时间机器”创建备份,您只需一个外置储存设备。连接设备并选择它作为您的备份磁盘后,“时间机器”就会自动制作过去 24 小时每小时的备份、过去一个月每天的备份以及之前所有月份每周的备份。如果备份磁盘已满,则最早的备份会被删除。
连接外置储存设备
连接以下其中一种外置储存设备
连接到 Mac 的外置驱动器,例如 USB、雷雳或 FireWire 驱动器
连接到 AirPort Extreme 基站(802.11ac 机型)或 AirPort 时间返回舱的外置驱动器
AirPort 时间返回舱
共享为“时间机器”备份目标位置的 Mac
支持通过 SMB 进行“时间机器”备份的联网储存 (NAS) 设备
选择您的储存设备作为备份磁盘
将外置驱动器直接连接到 Mac 时,系统可能会询问您是不是要通过“时间机器”将这个驱动器用于备份。请选择“给备份磁盘加密”(推荐),然后点按“用作备份磁盘”。
给备份磁盘加密之后,只有知道密码才能访问加密的备份。
如果“时间机器”没有询问是不是使用您的驱动器,请按照以下步骤手动进行添加mac时间机器:
从菜单栏中的“时间机器”图标,选择打开“时间机器”偏好设置 (或者选择菜单栏苹果图标,打开偏好设置打开“时间机器”)
点按“选择备份磁盘”(或“选择磁盘”或“添加或移除备份磁盘”)mac时间机器:
从可用磁盘列表中选择您的外置驱动器。然后选择“加密备份”(推荐)并点按“使用磁盘”mac时间机器:
注意 !!! 如果您选择的磁盘没有按照“时间机器”的要求进行格式化,系统会提示您先抹掉磁盘。点按“抹掉”以继续操作。这样操作会抹掉备份磁盘上的所有信息。
享受自动备份带来的便利
选择备份磁盘后,“时间机器”会立即开始自动定期备份,无需您进行进一步操作。首次备份可能需要较长时间,具体取决于文件的数量,但在备份期间您可以继续使用 Mac。“时间机器”只会备份自上次备份以来有变动的文件,因此将来的备份速度会加快。
要手动启动备份,请点击菜单栏的“时间机器”图标,选取“立即备份”。

如何在Mac上设置和开始使用“时间机器”?
苹果在macOS Monterey 中内置的“时间机器”应用程序让备份 Mac 数据变得简单。要使用“时间机器”创建备份,需要一个外部存储设备。
连接存储设备并选择它作为备份磁盘后,“时间机器”会自动进行过去 24 小时的每小时备份、过去一个月的每日备份以及之前所有月份的每周备份。当您的备份磁盘已满时,最旧的备份将被删除。
如何设置“时间机器”?
正如苹果支持所解释的,可以使用以下任何一种备份方法:
连接到 Mac 的外置驱动器,例如 USB 或 Thunderbolt 驱动器
支持 Time Machine over SMB 的网络附加存储 (NAS) 设备
Mac 共享为“时间机器”备份目标
AIrPort Time Capsule,或连接到 AIrPort Time Capsule 或 AIrPort Extreme 基站 (802.11ac) 的外置驱动器
按照这些说明开始在 Mac 上使用“时间机器”进行备份。
如何在 Mac 上启用“时间机器”备份?
1.从苹果菜单中选择“系统偏好设置”。
2.选择“时间机器”图标。
3.单击选择“备份磁盘”。
4.选择要用作时间机器备份的磁盘。
5.检查自动备份,以便框自动将您的Mac备份到您选择的磁盘。
如何从“时间机器”备份恢复文件?
1.从苹果菜单中选择“系统偏好设置”。
2.选择“时间机器”图标。
3.勾选“在菜单栏中显示时间机器“旁边的框。
4.单击菜单栏中的“时间机器”图标后,单击“进入时间机器“。
5.找到有问题的文件或文件夹,然后单击“恢复”。
“时间机器”会将该文件复制回其在硬盘驱动器上的原始位置。