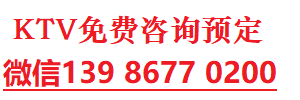本文目录一览:
如何清理电脑C盘空间
; 电脑C盘是大家平时储存东西最多的磁盘了,日积月累,如果不经常清理,垃圾文件就会越来越多,电脑越来越臃肿,系统运行也就越来越卡顿。
下面小编就教大家3个高效清理电脑C盘方法,一下子清理出20G空间,还不影响电脑系统的运行。
一、清理下载的文件和移除大文件
进入计算机,在左侧下拉找到【下载】,下载这里储存着平时下载的软件、文档、图片等,将一些不需要的安装包、文件等都删除掉。
移除大文件则是可以把比较大的文件移除到我们电脑的其他硬盘,像D盘啊,这样可以大大减少C盘的储存压力。
二、清理系统临时文件和升级遗留的windows.old文件
首先是系统临时文件,这些一般是我们平时浏览网页的记录以及安装软件等操作留下的临时文件,基本都是无用的垃圾文件,可全部删除。
清理方法:
在键盘上按下【win+R】组合键,调出运行窗口,输入【%temp%】回车进入。
这里有很多缓存垃圾不能删除,会出现一个弹窗,在【为所有当前项目选择执行此操作】前面打钩,点击跳过即可。
然后是windows.old文件了,为了方便用户升级后还能退回之前的系统,windows升级之后,会将旧的系统文件放在windows.old文件夹中。
这部分的文件占用的内存也是很大的,有10G大小左右,如果你升级了系统,使用了一段时间后发现没什么问题,可以把这部分文件清理了。
清理方法:
1.【此电脑】-右键【C盘】-【属性】-【磁盘清理】。
2.进入磁盘清理界面找到【以前的windows安装】,勾选并清理。
三、清理休眠文件
系统开启休眠功能后,会默认保存当前内存中的所有数据至硬盘后关闭电源,这样电脑在休眠的时候产生的文件是非常大,有些可以高达10G+的容量,可想而知占了多大的内存。
清理方法:
1.在键盘上按下【win+R】组合键,调出运行窗口,输入【cmd】,回车进入。
2.在弹出的窗口输入【powercfg -h off】命令,回车进入即可关闭休眠功能,同时休眠文件也会自动删除,然后再去清理回收站就可以将这部分空间释放出来了。
把这三部分的文件清理了,你的C盘空间就会很宽裕了,赶紧去试试吧!

电脑C盘满了,怎么清理?
电脑用的时间长怎样清理电脑c盘空间了,你会发现反应越来越慢,C盘可用空间变的越来越小。网上有一些清理方法,比如运行复制的代码在后台删除等,但这些方法都太麻烦,清理的不彻底,而且你不知道那些代码能帮你删除哪些东西。有可能把你不想删的东西给删了。接下来,我就手把手教大家安全、彻底的清理C盘垃圾。
在Windows系统中,C盘是系统盘符,而且软件安装的默认位置也在C盘里,所以时间长了,C盘就很容易被占满。我们要定期对C盘进行清理,方法如下:
1、打开我的电脑,右击C盘,在弹出的选项中选择“属性”,再选择“磁盘清理”;
2、进入C盘里的 C:\Users\Administrator\AppData\Local ,把 Temp 文件夹里的文件删除,这是缓存文件,可放心删除;
3、C:\Documents and Settings\Administrator\Local Settings\Temp 文件夹里的文件全删除;
4、打开IE,菜单栏里找到“工具”》Internet选项 》常规 》Internet临时文件 》删除文件 》删除所有;
5、借助类似腾讯电脑管家之类的软件来清理系统垃圾;
6、将一些软件先卸载,然后重新安装到其它盘符里;
以上方法可以将C盘里的垃圾文件清理掉,另外在平常使用电脑时,尽可能把软件安装在非C盘里。
电脑C盘满了,可以使用电脑自带的功能清理,也可以使用第三方软件清理。
尤其是win10系统,频繁的更新,导致C盘空间经常发出红色警报!
小迷推荐大家安装win10的时候,C盘尽量分给100G的空间,如果是128G固态硬盘,就直接全给C盘吧,别分区了。
小迷一般清理C盘,选择系统自带的清理程序即可完美解决。
具体方法如下:
1、在C盘上面右键单击,选择属性:
2、点击磁盘清理,在弹出的窗口里选择并打勾:
这里可以全部选择,也可以部分选择,有中文提示,自己选吧,选完之后,点击确定,就开始清理啦。
3、这还不算完,再次打开磁盘清理,选择上图中的“清理系统文件”:
win10频繁更新的文件,占C盘的空间很大的,就在这里可以显示出来,小迷昨晚更新的系统补丁,你看,就要2.96GB呢。
同样的,选择完之后,点击确定,就开始清理啦。
这个系统自带的清理方法,比较安全,不会误删系统文件。
如果C盘的确空间很小,比如有的朋友C盘只给了30G,或者50G,长期使用下来,C盘已经怎么清理都清理不出多少空间了。
这个时候,从别的分区调整一部分容量到C盘,是一个非常好使的办法。
具体方法如下(小迷使用的是微PE):
1、启动U盘插入电脑,开机,狂按F12,选择U盘,进入微PE系统桌面,并打开分区助手:
2、在D盘或者其他分区上面点击右键,选择“分区自由空间”:
比如小迷,要从D盘分出50G空间来,这50G就是打算调到C盘去的。
所以如上图中,选中那个盘,就从那个盘分出来空间的,所以要选择空间大的盘,然后从D盘给C盘,这里一定要确实好啊。
然后点击确认。
3、再次确认C盘和D盘空间,确认无误,点击顶部提交:
4、根据提示,有几个确认步骤:
执行完毕后,C盘和D盘的空间容量就调整好啦。
这就是小迷推荐给大家的两种清理电脑C盘空间的方法,大家尽量使用第一种方法,第二种操作的时候一定要注意,可不要选错了那一步。
有很多朋友说电脑c盘有很多垃圾,占着空间,还导致电脑响应变慢。还不知道能不能删除,很困扰。那么c盘文件都是什么文件呢怎样清理电脑c盘空间?哪些能删除,做一次全面的清理呢?下面给大家介绍一下
program Date:系统文件夹,放置系统程序,设置等数据,删除容易系统崩溃。
Windows:操作系统的主要文件,一个都不能删除,切记。
Temp:软件产生的临时文件,要经常清理。
NeHhood:网络共享文件夹
PrintHood:打印共享目录
Recent:最近打开的文档
Documents and Setting:菜单和用户
Application data:装在c盘的数据文件
Favorites:个人收藏夹
Local settings:保存的程序数据和临时文件,可清理
My Documents:我的文档
C盘根目录下的常用文件:
Documents:用户文档和系统设置信息
Downloads:下载软件默认位置,建议更改
Drivers:驱动程序文件夹,不可删除
Program files:应用程序和系统文档默认存放位置
internet Explorer:系统ie浏览器
其他关键文件:
AMD:显卡专用,不可删
Drivers:驱动专用,不可删除
intel:处理器专用,不可删
intel:处理器专用,不可删
当然了还有很多文件夹,建议不要随意的删除系统盘文件,出现问题无法修复,甚至可能瞬间黑屏,死机。那么该怎么清理呢?
首先我们打开此电脑,选中c盘,右键点击“属性”
怎么快速清理c盘空间 5步清理c盘空间
1、打开“此电脑”在电脑桌面上双击打开“此电脑”。
2、右键C盘选择“属性”进入后右键本地磁盘(C:)并选择“属性。
3、点击“磁盘清理”在弹出的窗口中点击“磁盘清理”。
4、勾选删除文件,勾选需要删除的文件,如“临时文件”、“缩略图”等。
5、确定后删除文件,完成勾选后点击“确定”,再在弹出的窗口中点击“删除文件”即可完成c盘空间清理。
怎样清理电脑c盘空间
打开电脑进入电脑主界面怎样清理电脑c盘空间,通过电脑系统或电脑管家可以清理电脑C盘的空间。
Lenovo/联想Geekpro 2020
win10 64位家庭版
腾讯电脑管家15.0 官方版
1、首先怎样清理电脑c盘空间我们在电脑桌面找到“计算机”图标(有的可能是怎样清理电脑c盘空间我的电脑)双击左键打开。
2、怎样清理电脑c盘空间我们在打开的页面中找到“本地磁盘C”怎样清理电脑c盘空间,然后右键单击。
3、右键单击以后会出现一个菜单,我们在菜单的最底部扎到“属性”选项并点击。
4、在打开的本地磁盘C属性中找到常规选项,点击“磁盘清理”。
5、然后会弹出一个小对话框,这是在扫描磁盘我们只需要等待就可以了。
6、扫描完成以后会出现一个新的对话框,我们找到“确定”按钮并点击。
7、最后会弹出一个小对话框询问是否永久删除这些文件,我们点击“删除文件”就完成清理了。