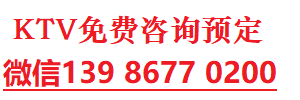本文目录一览:
- 1、电脑win10c盘满了怎么清理
- 2、win10c盘满了怎么清理
- 3、win10更新之后C盘变满,怎么把之前的系统无用文件删除
- 4、window10系统c盘满了怎么清理
- 5、win10电脑c盘变红满了怎么清理
电脑win10c盘满了怎么清理
1、运用磁盘清理软件清理C盘,大约可为C盘释放50M-800M空间。
2、关闭休眠功能,在开始菜单的运行里输入 powercfg -h off 指令,关闭休眠,此文件实际大小和物理内存是一样的,大约可以为C盘释放1-3G的空间。
3、在电脑管家主界面上点击“清理垃圾”,确认相关垃圾类型被勾选后,点击“开始扫描”,然后点击“立即清理”,如果有需要确认才能清理的垃圾,会您确认后再进行深度清理,以实现快速、安全地清理掉电脑中的垃圾文件。
win10c盘满了怎么清理
用鼠标右击C盘所在行来打开右键菜单win10c盘满了怎么清理,点击菜单上的【属性】选项。打开属性窗口后win10c盘满了怎么清理,在常规页面上点击【磁盘清理】按钮。在磁盘清理窗口勾选要删除的文件win10c盘满了怎么清理,勾选要删除的文件后,点击【确定】按钮。,在磁盘清理提示框上点击【删除文件】按钮即可。
工具/原料win10c盘满了怎么清理:
DELL:E7450
Windows10
我的电脑10.0
1、用鼠标右击C盘所在行来打开右键菜单。
2、接下来,点击菜单上的【属性】选项。
3、打开属性窗口后,在常规页面上点击【磁盘清理】按钮。
4、在磁盘清理窗口勾选要删除的文件。
5、勾选要删除的文件后,点击【确定】按钮。
6、接着,在磁盘清理提示框上点击【删除文件】按钮即可。

win10更新之后C盘变满,怎么把之前的系统无用文件删除
步骤如下:
1、首先在右下角的Cortana输入disk cleanup
2、然后点击第一个
3、然后选择c盘,点击确定
4、然后点击清理系统文件
5、然后勾选原系统文件和旧的文件
6、再点击确认即可,注意如果删除了,便不能恢复成原来的系统了
window10系统c盘满了怎么清理
1,打开此电脑,在系统盘盘符上单击右键,选择“属性”。
2,在属性界面“常规”选卡中,单击“磁盘清理”。
3,等待磁盘清理工具搜索磁盘中可以清理的文件。
4,在磁盘清理界面,勾选需要清理的项目,点击“清理系统文件”。
5,然后点击确定,在弹出的“磁盘清理”点击“删除文件”即可。
win10电脑c盘变红满了怎么清理
1,打开此电脑,在系统盘盘符上单击右键,选择“属性”。
2,在属性界面“常规”选卡中,单击“磁盘清理”。
3,等待磁盘清理工具搜索磁盘中可以清理的文件。
4,在磁盘清理界面,勾选需要清理的项目,点击“清理系统文件”。
5,然后点击确定,在弹出的“磁盘清理”点击“删除文件”即可。