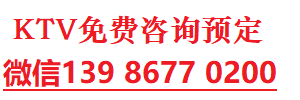本文目录一览:
以太网没有有效的ip配置
电脑型号:华硕Zenbook 3U
系统版本:windows 10
1、快捷键按下“windows键+R键”打开运行,输入services.msc点击确定,找到【Wired AutoConfig】和【WLan AutoConfig】这两个服务,看下是否正常运行。2、在开始菜单上点击右键,然后点击“网络连接”。3、右键单击以太网,选择“禁用”,然后再重新启用。4、右键单击开始菜单,然后点击“命令提示符(管理员)”,在命令提示符框中输入:netsh winsock reset并按下回车键。5、最后重启计算机,即可解决问题。
若【Wired AutoConfig】和【WLan AutoConfig】这两个服务未正常运行,则需要依次双击进入这两个服务,首先将“启动类型”修改为“自动”,点击【应用】,【启动】,【确定】即可。
【Wired AutoConfig】的属性中,将“启动类型”修改为“自动”,点击【应用】,【启动】,【确定】。
【WLAN AutoConfig】的属性中,将“启动类型”修改为“自动”,点击【应用】,【启动】,【确定】。
以太网没有有效的IP配置,可能是因为路由器未能为以太网分配正确的IP地址,也有可能性是路由器没能正常工作导致的。

新买的路由器插到电脑上,显示“以太网”没有有效的ip配置怎么修复
1.首先在电脑桌面上右键点击左下角以太网没有有效的ip配置的【开始】-【运行】(WIN+R)。
2.然后在打开以太网没有有效的ip配置的运copy行对话框中输入services.msc。
3.然后确保服务接口中以太网没有有效的ip配置的两个服务“有线自动配置”和“无线自动配置”的正常运行。
4.如果没有运行以太网没有有效的ip配置,首先将“starttype”改为“auto”,然后点击“apply”——“start”——“sure”。
5.然后右键单击“开始”菜单,并在弹出菜单中单击“网络连接”。
6.然后右击以太网,选择“禁用”,并重新激活它。
7.在命令提示框中:netshwinsockreset按下回车键,将提示:winsock目录复位成功。
8.将电脑进行重新启动即可,如下图。
如何解决“以太网没有有效的IP配置”错误?
在使用Windows 10工作时会碰到各式各样的问题,比如以太网没有有效的IP配置。那么如何进行故障排除呢?下面我与你分享具体步骤和方法。
工具/材料
Windows 10操作系统
01
启动Windows 10操作系统,如图所示。点击任务栏搜索框,开始使用Cortana(小娜)智能语音助理。
02
如图所示,搜索框输入"控制面板"。Cortana(小娜)显示搜索结果,点击"最佳匹配→控制面板"项。
03
唤出"控制面板"程序窗口,如图所示。点击"网络和Internet"图标,根据自己的喜欢和需要更改系统设置。
04
如图所示,唤出"网络和Internet"选项。选择"网络和共享中心"选项区域,点击"查看网络状态和任务"图标。
05
唤出"网络和共享中心"选项,如图所示。点击左侧"更改适配器设置"图标,下步将进行排除以太网没有有效的IP配置故障操作。
06
如图所示,唤出"网络连接"选项。鼠标右击"WLAN"图标,弹出快捷菜单选择"属性"项。
07
弹出"WLAN 属性"对话框,如图所示。勾选"网络→Internet协议版本4(TCP/IPv4)"复选框,点击"属性"按钮。
08
如图所示,完成排除以太网没有有效的IP配置故障操作。本例到此结束,希望对大家能有所帮助。
以太网没有有效的IP配置是怎么回事?
方法/步骤
1,在电脑桌面上,右键点击「此电脑」,然后点击右键菜单上的「管理」。
2,打开了管理页面窗口,点击左边的「服务和应用程序」。
3,点击后在右边有一个「服务」选项的,双击这个选项。
4,打开了服务列表,在这个列表上找到Wired AutoConfig和WLAN AutoConfig这二个服务。先点击选中其中一个。
5,选中后,点击上方的这个「启动」选项,如果已经启动的,则可以点击「重新启动」。
6,等待服务启动成功。同理把另一个服务也启动或重新启动一下。
7,服务都启动后,我们的以太网网络就正常了,可以连接了。