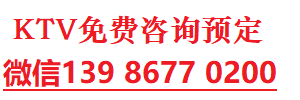本文目录一览:
word批注在哪里添加
word加批注的方法如下:
工具/原料:Dell游匣G15、Windows10、Word2020
1、进入插入页面
打开一个Word文档,点击插入选项。
2、选择批注选项
在批注选项卡下,点击批注选项。
3、插入批注成功
可以在文档右侧看到一个批注对话框,输入批注内容即可。

word怎么加批注 word如何添加批注
1、首先打开Word文档批注怎么加, 选中批注怎么加你需要添加批注的文本。
2、点击工具栏中的【审阅】。
3、再点击工具栏中的【新建批注】,这时就在你选中的地方插入批注了,然后我们在方框中输入批注内容就可以了。
4、需要删除批注时,点击需要删除的批注,然后再点击工具栏中的【删除】,就能删除批注了。
word批注怎么插入
在word文档中,我们经常需要给文档中的内容进行批注,或者对这里进行注释说明或者提醒纠正,那我们如何才能插入批注可以做到一目了然并且不影响原本的文本内容呢?那样的批注怎么插入呢?我们来一起看看。
1、首先选中需要添加批注的文段文本。
2、在word右上方的菜单中,找到“审阅”,在审阅下找到批注工具,点击“新建批注”。
3、在弹出的右边批注窗口中,输入自己的需要添加的批注的内容。
4、在左侧显示这样一个符号,就代表这个行文本有一个批注存在。
5、如果不想让word文档不显示出批注的内容,可以点击审阅批注工具里的,“显示批注”工具来决定是否显示。
6、如果想删除批注,我们选择有批注的文本,也可以选中右边的.批注符号,然后点击删除批注即可。
通过以上简单的6个步骤发现了吗,在word文档中插入批注就是如此的简单。这样一目了然的就可以看到批注的位置和内容了。但是记得插入批注以后要保存文档哦不然这样的小失误就要你从头来过了。还在等什么快去打开word自己动动手学着插入批注吧。
如何在Word文档中添加批注
如何在Word文档中添加批注
1、将光标移动到要添加批注的地方
2、点击Word上的【审阅】-【新建批注】,就会在这一句后面添加一个批注,你可以填写一些内容
3、如果要给某段话添加,可以先选中几句话,再点击【审阅】-【新建批注】
4、就可以为这几句添加批注了
5、添加的批注会显示电脑的用户名
6、如果要更改名字,点击【审阅】-【修订】下的修订选项,即右下角的小图标
7、单击【更改用户名】
8、在【用户名】后,输入你想要的名字
9、即可修改成功
10、如果要更改批注的颜色,点击【修改选项】的【高级选项】即可选择要修改的颜色修改
Word文档操作小技巧
1、文章快速定位
当编辑比较长文档时,经常需要大段翻页,使用鼠标拖滚动条的速度太慢,键盘的光标键或翻页键又不能精确定位,如果页数太多的话效率也比较低。这里告诉大家一个简单的方法:按着SHIFT键在滚动条上你想让滚动条到达的位置点鼠标左键,滚动条就会立刻到达你所点的位置。这样的翻页方法又快又准确。
2、随时查看字数
经常写文章的朋友都需要随时在写作过程中查看文章的字数,如何最快速的知道整篇文章到底有多少字呢?方法是点工具菜单里的字数统计,文章到底包含多少字、多少字符就全出来了,而且还分带空格和不带空格两种信息。
3、更新语法字库
Word有一项非常有用的功能就是可以自动检查输入的内容是否含有语法错误,这是由默认安装的微软输入法的词库支持的。在写作过程中经常会遇到Word自动检测出一些词库中没有的特殊语法,如何让这些特殊用法可永久性被微软输入法识别呢?方法就是把这个特殊语法加到输入法的词库中:在被识别的错误语法上点右键,选语法,然后选择词典,在出现的更新微软拼音输入法对话框的自造词一栏里填上特殊用法的词,最后点注册即可。
4、快速选择文字
有时候需要对某些文字进行编辑,如改变字体大小格式等,如何才能快速选择要编辑的文字呢?方法如下:
选择某行:把鼠标移动到要选择的行最前面的空白处(鼠标的形状会改变),单击鼠标左键即可选中整个行;如果要选择多行,则使用同样的方法先选择第一行,从第二行起按着CTRL键在要编辑的每一行前单击鼠标左键;选择某段:在要选择的段前面的空白处(鼠标的形状会改变)双击鼠标左键即可选择整个段;选择所有文字:直接按着CTRL键,同时将鼠标移动到文章的左面空白处(鼠标的形状会改变),并按下左键,或者直接在鼠标形状改变后连击三次左键。
5、恢复错误操作
不小心进行了错误的.操作,如删除了不该删除的文字、进行了不正确的格式排列等,如何才能恢复到误操作前的状态呢?Word提供了免费的后悔药:CTRL+Z。进行了错误的操作后,可以按键盘上的CTRL+Z组合键来进行恢复,并且多次按下CTRL+Z组合键时,还可以按时间先后的相反顺序进行多次恢复。这个后悔药从打开Word文档一直到关闭都有效。
6、回收系统资源
当进行了复制、剪贴操作后,被复制或剪贴的内容会被保存到剪贴板里,而且剪贴板不会自动清空,直到关闭Word文挡。这样剪贴板里的内容会占用系统资源,影响系统的运行速度。如果长时间不用他们的话,可以清空剪贴板来回收系统资源。方法是依次打开编辑----Office剪贴板(或者连续按下两次CTRL+C组合键),这时候就会在右面出现剪贴板的窗口,点全部清空即可。
7、自动插入页码
当被编辑的Word文档较长时,就需要为其加上页码,以方便浏览和进一步编辑。手动给每一页加上页码很单调和麻烦。如何让Word文挡自动为被编辑的文档加上页码呢?方法如下:依次打开插入----页码,会出现页码编辑对话框。在这里还可以选择文档中页码的位置、格式等。
8、即时英汉互译
Word里附带了英汉词库,可以进行英汉互译,这的确是一项很体贴的功能。使用方法:依次打开工具----语言----翻译,在最上面的对话框输入要翻译的内容,中文或英文均可,然后选择相应的翻译方式,再回车就可以在下面看到已经翻译过来的内容。这个内容十分丰富,包括该词的本意、同义词、词组、简单用法等。合理利用Word的这个功能,对提高英文水平很有帮助。
9、快速全部替换
有时候需要把整个Word文档中的某个字符串全部替换为另一字符串,这样的工作是非常单调和容易出错的,更何况如果要替换的地方非常多时,不但工作量大,而且容易出现纰漏。这里就为大家介绍一个快速全部替换的办法:依次打开编辑----查找,在出现的查找与替换对话框中选择替换标签在查找内容一栏里填写要查找的内容,在替换为一栏里填写被替换后的内容,最后点全部替换即可。这个功能还可扩展为快速全部删除某内容,方法如上,只需保持替换为一栏为空即可。
word怎么插入批注 如何给word插入批注
给word文档添加批注非常简单,一共有三种方式可以进行添加。
在【审阅】界面进行添加操作;
在【插入】界面进行添加操作;
使用【Ctrl+Alt+M】快捷键进行添加操作。
下面让我以Microsoft Office 2019版本为例向你演示一下具体的操作步骤。
方法一:在【审阅】界面进行添加操作
第一步:打开文档,选中需要添加批注的字段。
第二步:点击页面上方的【审阅】选项。
第三步:在【审阅】界面选择【新建批注】选项。
第四步:在文本框内输入批注文字,即可成功为word文档插入批注。
方法二:在【插入】界面进行添加操作
第一步:打开文档,选中需要添加批注的字段。
第二步:点击页面上方的【插入】选项。
第三步:点击页面上方的【批注】选项。
第四步:在右侧的批注框内输入批注内容即可成功为文章添加批注。
方法三:使用【Ctrl+Alt+M】快捷键进行添加操作
第一步:打开文档,选中需要添加批注的字段。
第二步:同时按住键盘上的【Ctrl+Alt+M】快捷键,在右侧的批注框内输入内容即可成功为文章添加批注。
小贴士:删除批注的方式
第一步:选中需要删除的批注,点击页面上方的【删除】选项即可。