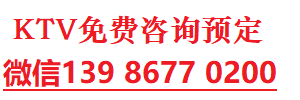本文目录一览:
win7系统如何录屏
win7操作系统自带有录屏功能win7怎么录屏,也就是问题步骤记录器,如果遇到一些故障问题,win7系统就可以使用录音功能记录下来,发给好友,让好友来解决,而且此过程不需要安装任何软件。下面就分享win7怎么用录屏功能快速解决系统问题,感兴趣的用户一起来看看下面教程内容吧。
推荐:win7 64位系统
解决方法如下:
1、在开始-运行中输入psr,按回车键,就可以打开“问题步骤记录器”;
2、启动后只需要按下“开始记录”按钮即可开始;
3、接下来只要将遇到问题的操作重新演示一遍,问题步骤记录器就可以自动记录我们屏幕上的鼠标操作,并将每个步骤以截图的形式保存到指定文件夹中;
4、在记录过程中,如果有一些地方需要特别说明,可以点击“添加注释”按钮,在屏幕中需要标注的位置鼠标画出一个矩形区域,然后在屏幕右下角的“添加注释”对话框中输入要标注的描述信息;
5、问题步骤记录器正在录制;
6、所有操作都完成后,点击“停止录制”按钮即可停止记录,并自动弹出截屏保存窗口,在此我们可以将录制文件保存为zip压缩包,解压后得到一个扩展名为.mht的MHTML报告文档;
7、双击打开该报告文档,就可以清晰的看到刚才每一步操作过程,包括记录操作时间和用户执行的动作,甚至可以看到在操作过程中按下win7怎么录屏了键盘的哪些按键;
8、最后只要将这个报告文档发送给要求助的朋友,对方就可以明确知道该如何帮你解决问题了。
如果win7系统遇到无法解决的问题,在网上又搜索不到答案,那么就可以用录屏功能把问题发给好友,快速解决系统问题。希望能够帮助到大家win7怎么录屏!
win7电脑怎么录屏(Windows正确录屏的5个方法)
; 最近在网上看到别人录屏游戏精彩瞬间win7怎么录屏,和一些学习教程视频,很感兴趣,想着办公时,可以进行屏幕录制操作,视频演示比图片演示更好看,那么电脑录屏已经成为日常功能,他究竟有几种打开方式呢?小编总结出5种,你都用过吗?
1、PPT录屏
对!你没听错,PPT也能实现桌面录屏操作,该操作为PPT内置功能,需要打开PPT页面进行操作。
打开方式:
点击PPT页面,在窗口处选择【插入】功能,点击【屏幕录制】。
然后框选屏幕录制win7怎么录屏的区域大小,点击页面红色【录制】按钮开始。
2、windows10自带录屏功能
Win10自带录屏功能,不过只能录制游戏操作,点击快捷键windows G,屏幕出现游戏录制工具栏。
3、专业模式
一些日常的录屏的操作,以上方法就能满足你的要求,如果你老师或者一些专业博主,可能对视频质量比较高,可以借助【迅捷屏幕录像工具】。
可以设置录屏画质、录屏格式、添加视频声音,实现录屏操作时还能添加操作轨迹。
4、代码录屏
按下快捷键【Win R】调出运行窗口,或者点击【开始】在搜索框内输入【运行】并打开,在运行窗口内输入【psr.exe】,输入完成之后句点击下方的【确定】按钮。
该录屏方式是以HTML格式保存,会对每一步的操作进行添加和说明。
5、QQ录屏
QQ截图我们常用,其实QQ还能进行录屏,快捷键【Ctrl Alt S】进行录屏操作,根据箭头和网格线进行录屏区域的选择,然后点击下方蓝色【开始录制】按钮,就能进行屏幕录制。
电脑录屏功能已经屡见不鲜,日常办公录制办公操作步骤,打游戏的时候还能录制精彩瞬间,都是非常好的。
本文转自: 声明:本文文字转载、图片收集自网络,如有侵权,请及时告知我们,我们将在最短的时间内删除。

windows电脑怎么录屏
1,点击开始菜单,选择所有应用。
2,找到Xbox应用,点击打开。
3,打开Xbox应用后,找到左边工具栏的倒数第四项,点击一下(点击后没有任何变化)。
4,按键盘的“Win + G”键就可以启动录屏工具栏,其中包括录屏和截屏功能。
5,点击红点,就可以开始录制了。
Win7 系统游戏录屏怎么这么难?
其实win7本身就自带录屏功能,下面就一起来看看win7系统录屏功能的使用教程吧。
win7系统录屏功能的使用教程
方法一:
1、首先按下键盘的“win+r”打开运行,输入“cmd”,按下回车确定。
2、在弹出窗口中输入“psr.exe”,再按回车确定,就能打开录屏工具了。
3、点击“开始记录”就可以开始录屏,点击“停止记录”就可以结束录屏。
4、结束录屏之后,就可以选择是否保存以及保存路径等。
方法二:
1、win7自带的录屏工具其实本身功能一般,如果需要更强的功能和更清晰的画质,可以使用录屏软件。【嗨格式录屏大师下载】
2、一般录屏软件都会自带各种录屏模式,还可以提供更高的画质和去水印模式。
虽然说现在的电脑系统已经更新到win10了,但是还是有很多人的电脑都用的是win7系统。而win7系统也确实有很多的优点,如操作简单,性能稳定等。而且win7系统的电脑还有一个非常好用的功能,那就是录屏。这个功能可以将电脑屏幕上的画面录制下来,在很多情况都用的上。比如要录制一段视频片段的时候,要录制电脑软件操作的时候等等。那么win7系统电脑怎么用这个功能呢,我来给你演示一下:
工具/原料
电脑
方法/步骤
首先找到电脑上的这个工具
请点击输入图片描述
找到之后打开,会有一个录屏的面板出现屏幕上。里面有着录屏的参数:视频、音频、画质、格式和模式。录之前先将这些参数设置一下
请点击输入图片描述
设置好了之后选择视频保存的文件夹,录屏完成后会有一个视频生成。在这里设置一下该视频保存的位置
请点击输入图片描述
位置设置好了之后就可以开始录屏了,点击一下右下角的开始录制按钮即可
请点击输入图片描述
这时你的电脑屏幕就开始录制了,只要是在电脑桌面上进行的操作都会被录制下来。录制完成后再点击停止录制的按钮就会结束录屏。而录制好的屏幕视频也会被保存到早已选好的文件夹中
请点击输入图片描述
最后再软件面板上还有个gif制作工具,点击一下就会出现一个gif制作的界面,可以将刚刚录制的视频导入到这里并转换成gif格式
请点击输入图片描述
win7电脑是怎样录屏的?
win7电脑录屏很简单win7怎么录屏,不推荐使用win7自带的步骤记录器,因为这个工具用来截屏都不是很好操作,更别说录屏win7怎么录屏了。
推荐使用嗨格式录屏大师
1、它包括创建计划任务,上传视频截图等功能的多功能,录屏软件,win7怎么录屏他能够帮你音话同步录制电脑桌面操作,在线会议,娱乐视频等所有活动,他提供全屏录制制化中化录制等多种模式;
2、录屏软件工具栏比较灵活,参数设置指导比较清晰,并且能够将原画质导出视频;
这个视频录制软件能够让你的演示更加生动,可以用于录制在线教学视频,以及添加出让观看视频的人,更加直观的win7怎么录屏了解轻松制作,超棒的学习素材非常适合录制直播,课程会议等相关网络视频节目原质能够记录游戏精彩画面及及截图操作图片,并且可以分享到各大平台,与他人共同分享;
3、并且使用这个录屏软件可以做好视频通话记录,现场录制反馈的问题,以及视频技术支持。